AutoCAD에 대해서 관심을 갖게 되고 공부하는 과정에서
이런 정보를 공유하면 좋을거 같다는 생각에 포스팅하게 되었습니다.
저는 AutoCAD 완전 생초보입니다!
잘못하고 있는 부분이나 노하우등의 조언은 언제든지 환영 합니다!
AutoCAD를 공부하는 과정에서 AutoCAD가 명령어들이 너무 많고 설계자의 센스가 필요한 부분들이 많더라구요
그래서 완전 기초부터! 그림 그리는 기초부터 저랑 같이 공부해나가시죠!
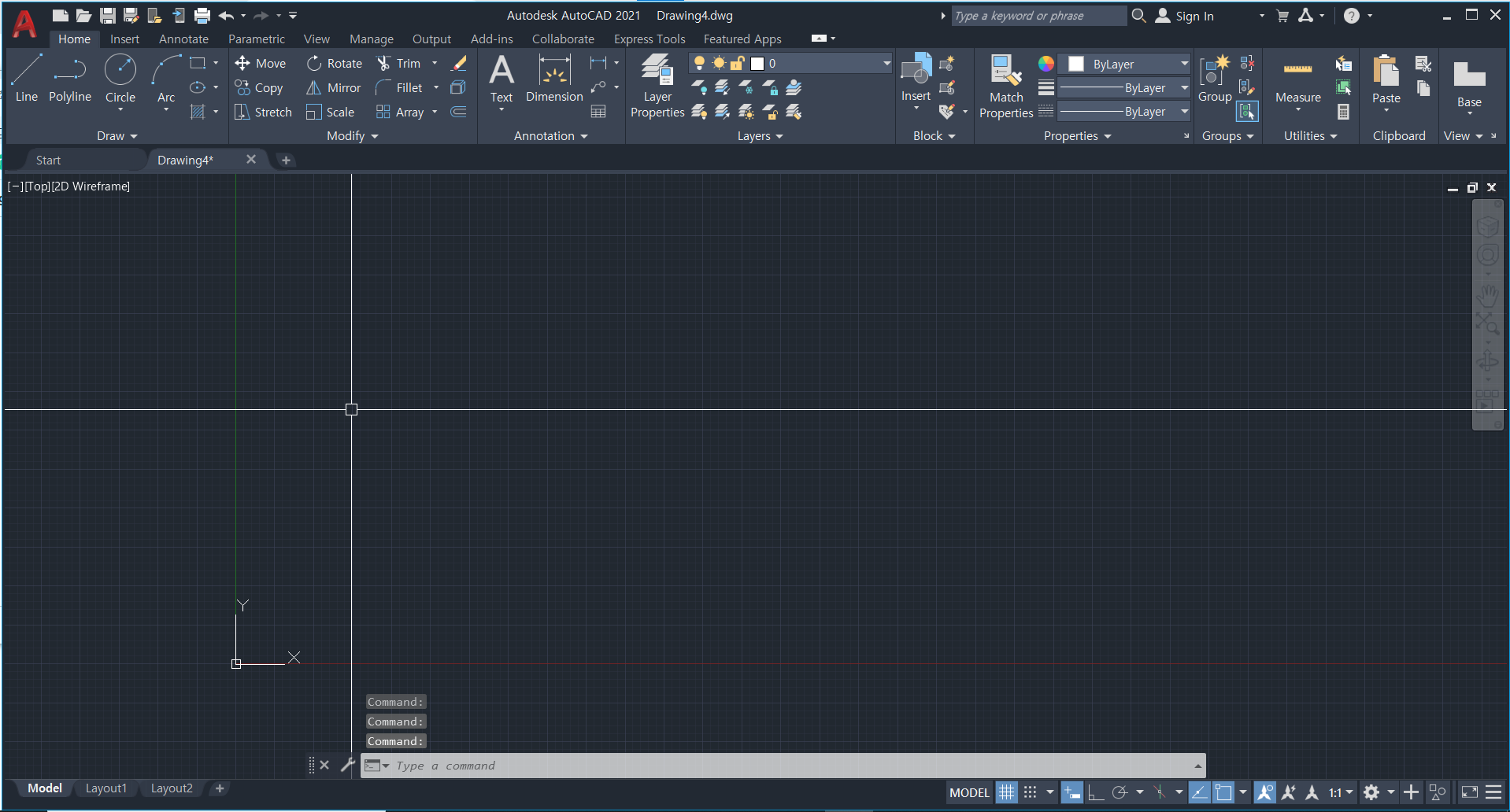
AutoCAD를 실행하면 이런 화면을 보게 되는데
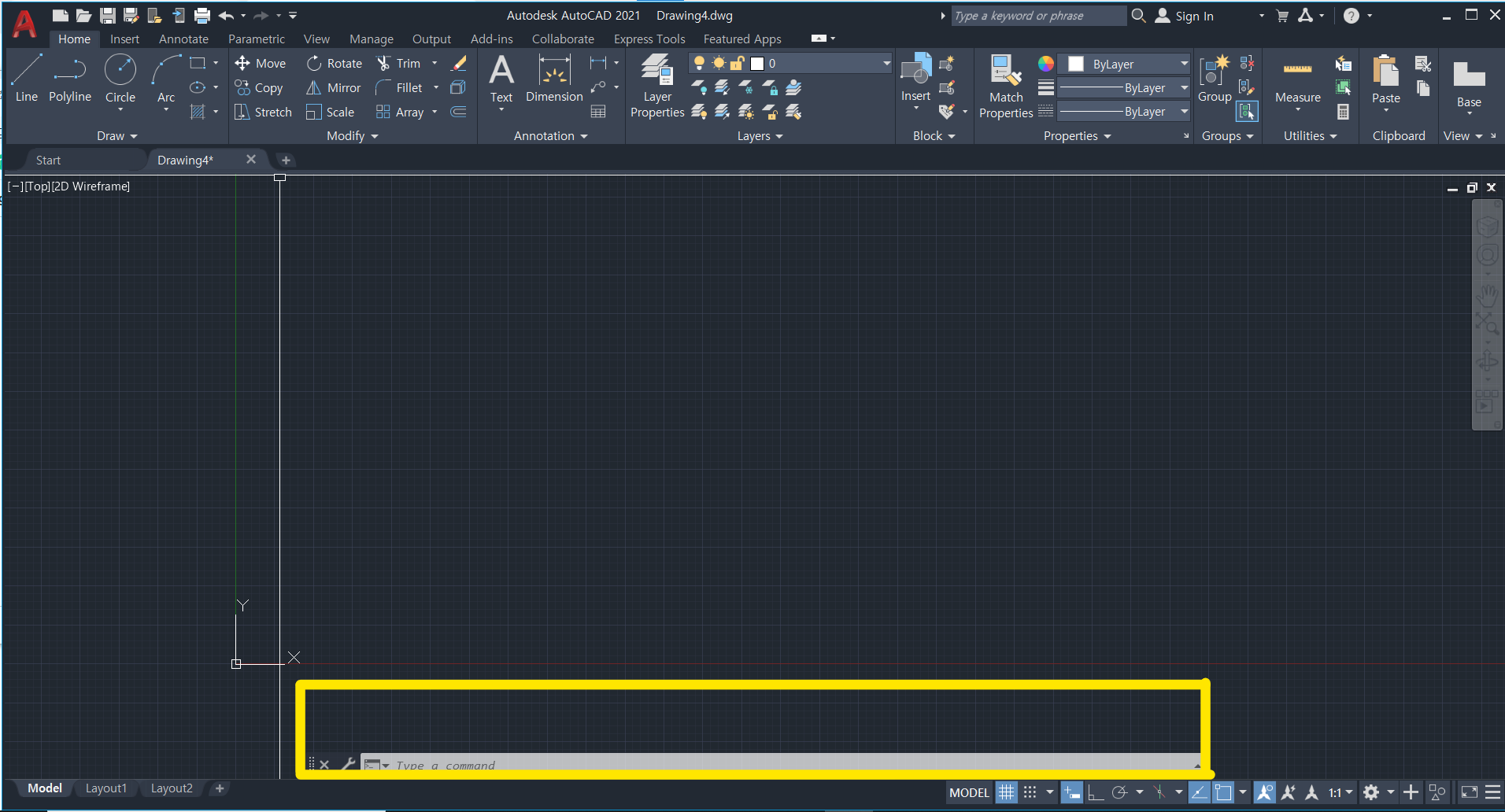
노란색 박스 친 부분이 명령 입력창입니다 여기가 가장 중요합니다
노란 박스 안에 Type a command 이 부분에 명령어를 입력하고 출력을 받는 구조인데요
Type a command 이 부분을 클릭하고 저희가 사용하고자 하는 LINE를 입력합니다.
AutoCAD 명령어 : LINE(L)
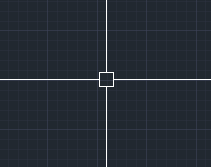
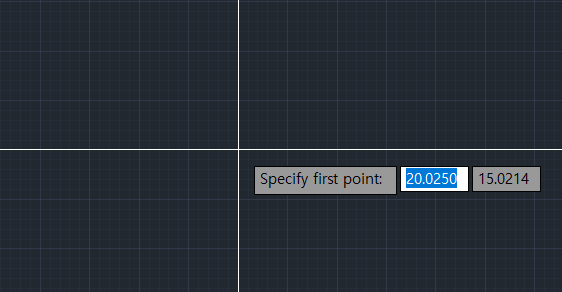
LINE를 입력하면 마우스 커서가 이렇게 바뀌는 걸 볼 수 있습니다
캐드에서는 LINE풀네임을 입력하는 방법도 있지만 L만 입력해도 LINE로 인식하여 작업 속도를 빠르게 할 수 있어요!
다음
마우스 커서에는 First point를 지정하라고 하네요
자신이 그리고 싶은 위치에 클릭해줍니다.
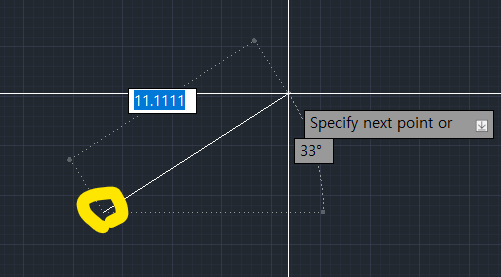
노란색 원이 제가 처음으로 잡은 위치이고 마우스를 다음 그리고 싶은 위치로 끌어가게 되면
원하는 길이로 선을 그릴 수 있습니다
LINE는 연속선 그리기 이기 때문에 처음 점을 찍고 다음점 찍는 계속적인 동작이 가능합니다!
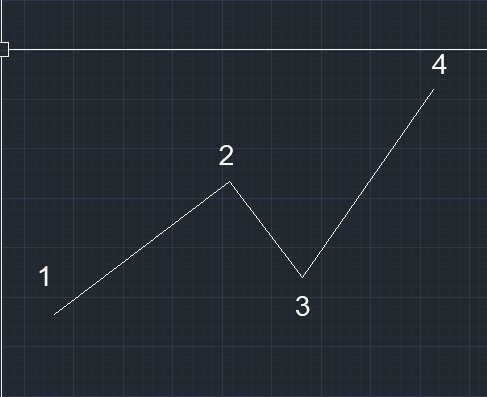
지금 이 방법은 LINE 그리는 방법에 대해서 알려드렸지만
정확한 치수를 요구하는 설계에서는 정확한 치수 입력 없이 손으로만 그리는 것은 불가능하다 생각이 듭니다.
그래서 원하는 치수로 LINE를 그리는 법을 공부해볼게요
명령 창에 똑같이 LINE(L) 입력하고
예를 들어 길이 30짜리 LINE를 그리겠다 하면 30을 입력해줍니다
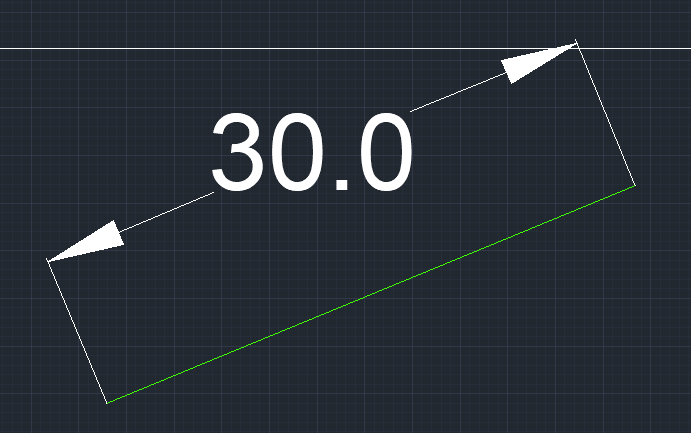
그럼 이렇게 처음 찍은 점부터 길이 30짜리 LINE가 그려집니다!
하지만 저 상태로 하면 직선도 아니고 각도도 엉망진창인 LINE가 됩니다
그래서 LINE를 작업할 때에 각도가 필요 없는 선들을 그리겠다 했을 때
사용하는 모드
AutoCAD 명령어 : 직교 모드(F8)
직교 모드는 간단하게 F8로 실행 가능하고
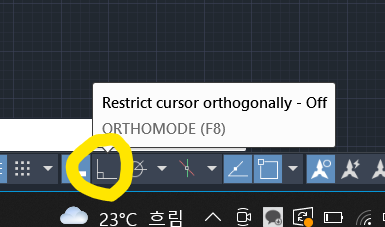
명령 창 옆에 있는 많은 버튼 중에 저 표시를 누르면 실행이 가능합니다
직교를 사용해보면
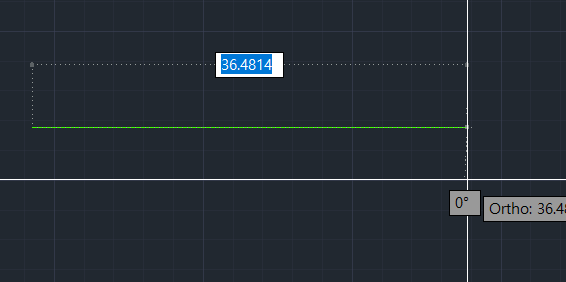
분명 마우스 커서는 밑에 있지만 LINE는 일직선을 유지하네요!
치수 30을 입력해줍니다
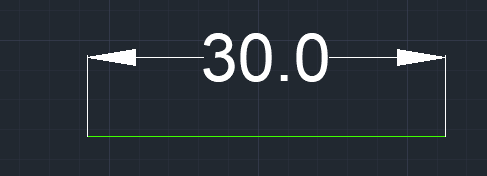
이렇게 일직선으로 간단하게 길이 30짜리 LINE가 완성됩니다!
이렇게 하나하나씩 명령어들을 익혀가며 배워보면 금방 캐드를 사용할 수 있을 거 같습니다
저랑 같이 열공하시죠!
AutoCAD 명령어 : LINE(L)
AutoCAD 명령어 : 직교 모드(F8)
'리뷰' 카테고리의 다른 글
| 킥보드 헬멧 재구매 족두리 같은거 쓰고 다니기에는... (0) | 2023.05.18 |
|---|---|
| 킥보드 타시나요? 헬멧 쓰셔야합니다! (4) | 2023.05.17 |
| 포켓몬고 커뮤니티 데이 -포켓몬 연구- 모노두에 대해 리뷰 (이로치) (0) | 2022.06.25 |
| 루이비통 클러치백 에튀보야주 여성 가방 PM M44500 온라인 구입!(발란) (0) | 2022.06.12 |
| grn+ 블랙 에너지 다이어트 검정이 한달 후기! (0) | 2022.02.28 |




댓글